V Rising 無理やりコントローラーで遊ぶ
ゲームのほうでコントローラーに対応していないのでJoyToKeyを利用して無理やりコントローラー(Game pad)で遊んでみました。手元にあったPS4とXBOX360のコントローラー向けに設定したので、設定ファイルを公開します。JoyToKeyはコントローラーのボタンに好きなキーを割り振れるソフトです。
プレイ動画
全てコントローラーで操作しています。慣れてなくてもたもたしてます。
宝箱作成、アイテム移動、狼に変身
戦闘、回復
ボタン配置
設定したボタン配置は図のようになっています。ボタンが足りないのでL2を押してボタンを切り替えます。
ドラッグはL1を押したまま、右スティックを動かすとできます。
だいたいの攻撃は左右のスティックから指を離さないでできます。(アルティメットと移動スキル以外)

L2を押したときのボタン配置

123,456は主に武器の交換を想定してます。7,8,9は回復など押し間違えたくないアイテムを想定しています。
画面を回転させたいときはL2,L1をおしたまま、右スティックをまわします。
設定方法
JoyToKeyのダウンロード
下記のURLからソフトをダウンロードをしてインストールします。
JoyToKeyのフォルダを開いて起動します。
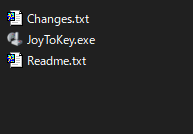
設定ファイルのダウンロード
設定ファイルをダウンロードして解凍してください。解凍パスワードは gamesnap です。
PS4コントローラー向けの設定
PS4のコントローラーの場合、オプションタブから[設定]-[縦方向]をRZ軸にします。変更しないとマウスポインタがずっと上に動いてしまいます。(XBOXのコントローラーはこの変更は不要です)

[ファイル]から設定ファイルのフォルダを開きます。

いったんJoyToKeyを終了します。常駐している場合があるので右下で確認してください。
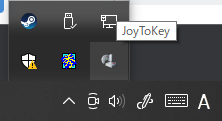
設定ファイルのコピペ
閉じると設定ファイルフォルダのほうにファイルができます。
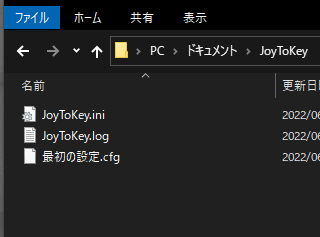
ここに解凍したコントローラー用の設定ファイルをコピペして移動します。
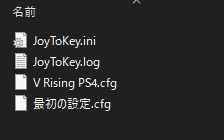
JoyToKeyの起動
コントローラーを接続してもう一度JoyToKeyを起動します。設定ファイルが追加されているので、クリックして選びます。スティックでマウスなどが動くか確かめてみてください。
ゲームで試す
ゲームで想定通り動くか確かめてください。変更したいところがあれば、JoyToKeyで自由に変更可能です。
スティックを動かさなくても勝手に動くとき
スティックがデフォルトの状態でもマウスやキャラが動くときはオプションから[設定]-[デバイスごとの詳細設定]で[アナログ入力のしきい値]を上げてみてください。

使用感
無理やり感はありますがなんとかできる感じです。スキルの方向がマウスポインタの方向なのが面倒です。あとはマウスポインタが変なところに行かないようにする必要がありますが、右スティックのマウスから指を離さずにの攻撃はできるので(移動スキルとアルティメット以外)、なれれば戦闘はなんとかなります。
