CapFrameXのインストール方法と使い方
ゲームのフレームレート(FPS)を計測するときに便利なソフトが、CapFrameXです。キー1つで計測開始し、設定した時間が立つと自動的に終了します
便利なところはグラフが自動的に作成されることです。
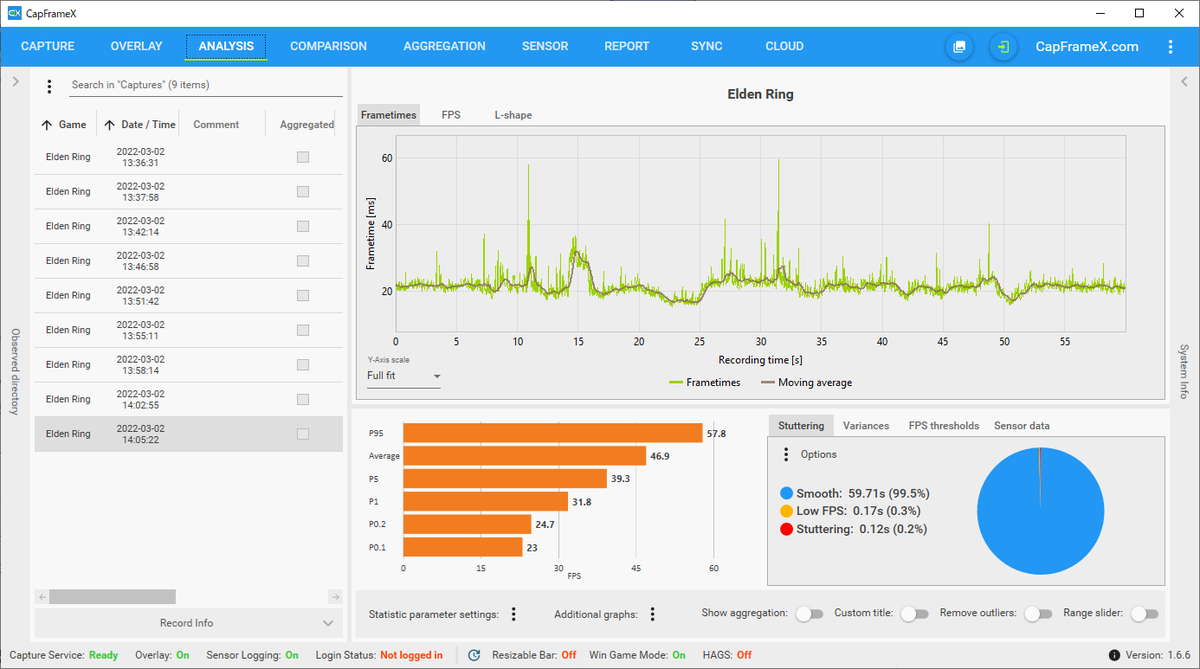
インストール
以下のサイトからCapFrameXをダウンロードできます。
インストール版とポータブル版 があります。好きな方をダウンロードします。
ダウンロードから、ファイルを選択します

今回はファイルを解凍するだけのポータブル版で説明します
好きなディレクトリにダウンロードしたzipファイルを移動します。ファイルをここに解凍するだけで使えます

ソフトの起動
CapFrameX ○.○.○ Portable内のCapFrameX.exeを起動します
私の環境ではWindows Defenderを使っていて、初回起動時にWindowsの警告が出てソフトが拒否されました。セキュリティから許可しました
他のセキュリティソフトを使っている方は、環境に合わせて対応をお願いします
使い方
設定の確認
キャプチャボタンを設定できます。デフォルトはF11です。
計測時間を変更できます。デフォルトは20秒です
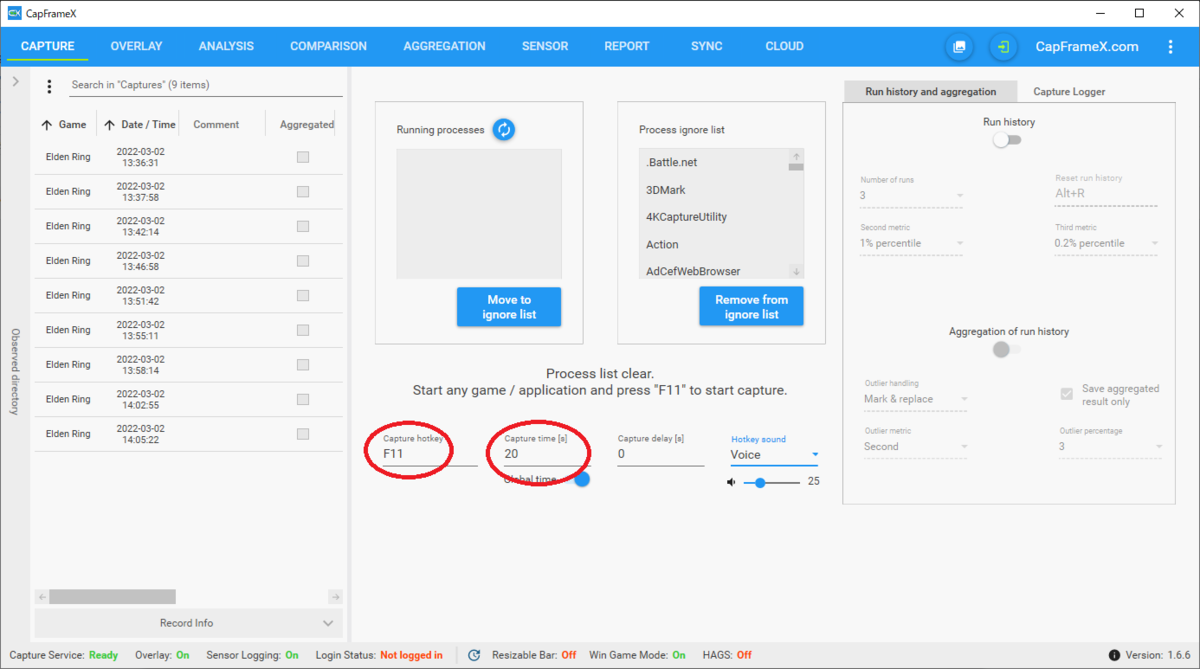
ゲームの起動
ゲームを起動します。自動的にゲームを検出し、ゲーム名が表示されます
キーボードのキャプチャボタン(デフォルトではF11)を押して計測を開始します。
音声でスタートのアナウンスがあります(設定で変更可能)
キャプチャ中は中央の文字が変わります
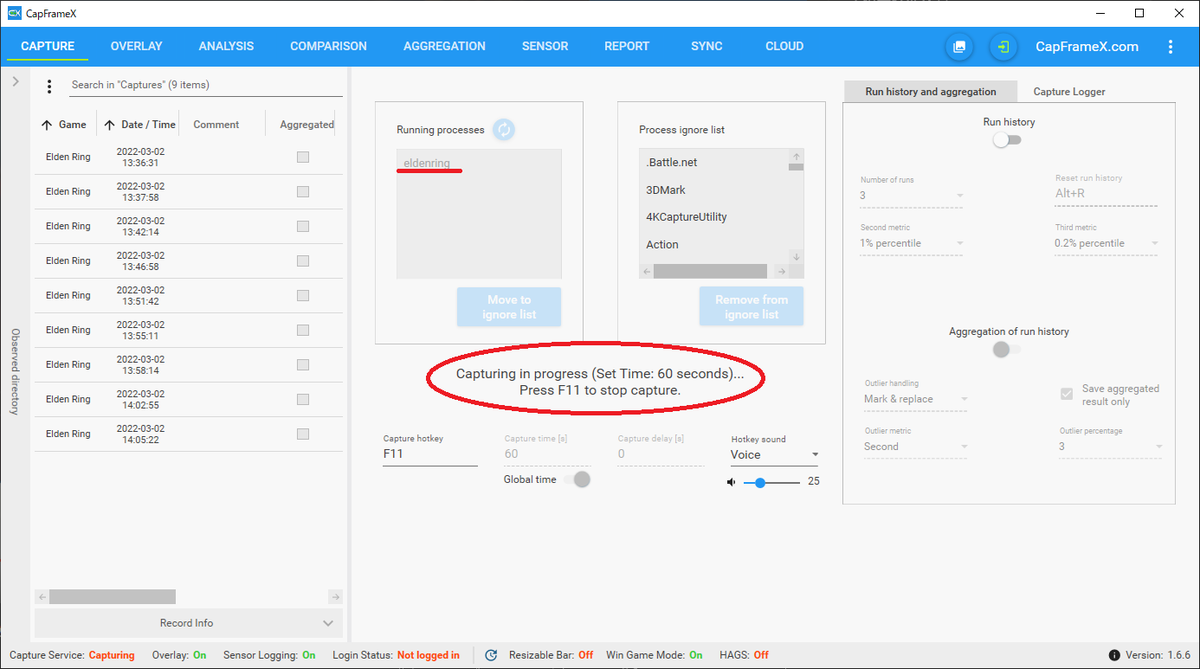
計測の終了
計測時間が経過すると音声のアナウンスがあり、自動で計測が終了しファイルが生成されます
ANALYSISタブを選択しファイルを選択すると、FPSのグラフが表示されます。
グラフは自動で作成されます
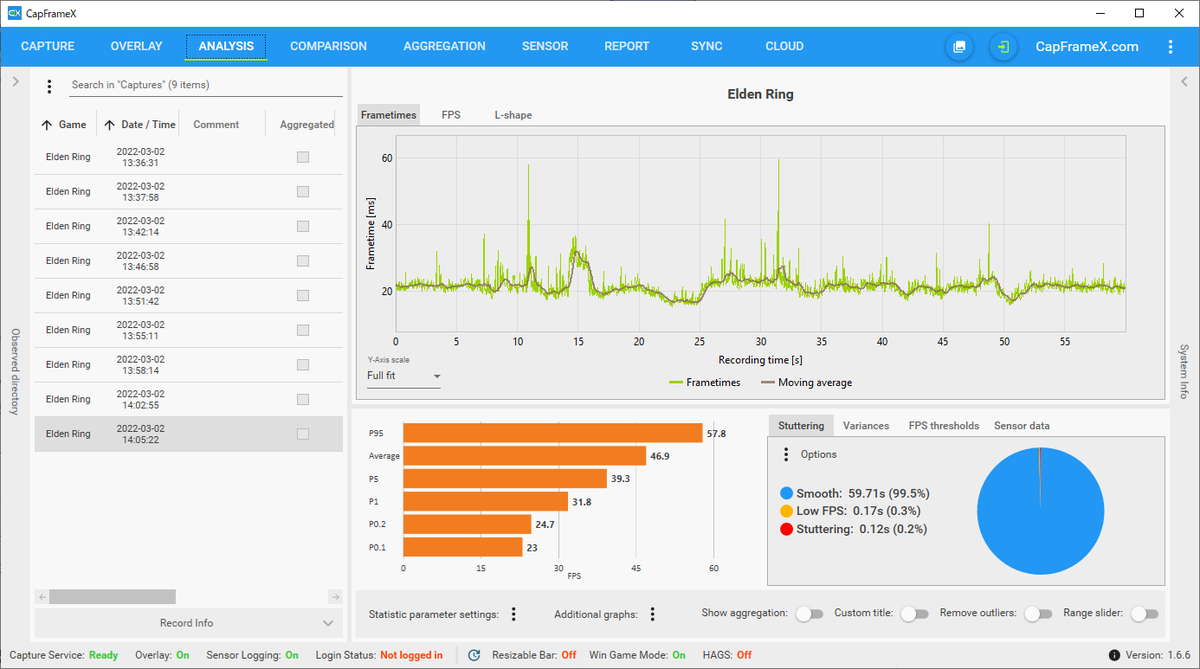
最高や平均、パーセンタイル別のFPSが表示されます
(例:5パーセンタイルは、計測したFPSを小さい順に並べてその5%目に当たるFPSの値です)
終わり
以上が簡単な使い方です
